ご不明な項目をクリックしてください。
| 企業資金シミュレーション | 資金実績検証システム |
|---|---|
| 1.初期設定 2.部門設定 3.メンバー設定 4.期間区分設定 5.大・小区分の設定 6.業者設定 7.業務名設定 8.金融機関設定 |
1.基本設定 2.メンバー設定 3.勘定科目設定 |
企業資金シミュレーション
1.初期設定
はやぶさ君の使用に必要な初期設定を行います。
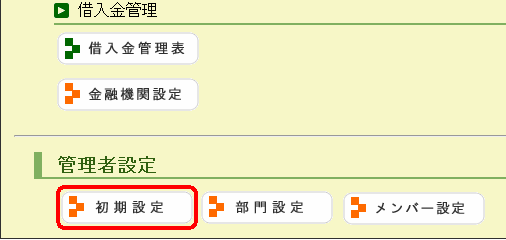
①はやぶさ君にシステム管理者ユーザでログインします。
②メニュー画面の「初期設定」ボタンをクリックします。

③初期設定画面にて以下の設定を行います。
- 金額単位:当システムで入力する金額単位を指定します。
- 初期繰越金:初期状態の繰越金を入力します。
- 基準月:期の開始月を指定します。(通常は決算月翌月)
- 利用システム:各機能の利用の有無を設定します。
企業資金シミュレーションの機能だけを利用する場合は資金損益&財務実績表のチェックを外します。
④「登録」ボタンで設定を確定してください。
2.部門設定
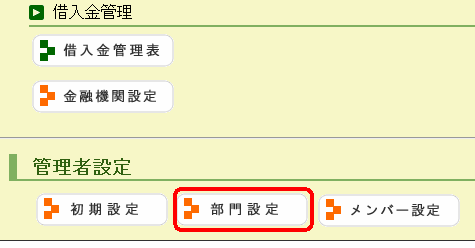
①メニューの管理者設定の「部門設定」をクリックします。
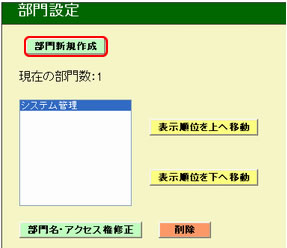
②「部門新規作成」ボタンをクリックし、部門設定の追加画面に移動します。
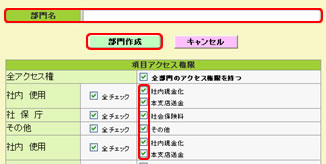
③部門名を入力します。
④作成する部門の担当者に、入金(出金)一覧画面のアクセス権を与える場合は、項目アクセス権限も設定します。
部門に所属するメンバーは、項目アクセス権限にチェックした大区分、小区分について入力・閲覧が可能になります。
⑤入力が終わったら「部門作成」ボタンをクリックして部門の設定を確定します。
⑥ ①~⑤を繰り返し、必要な部門を追加します。
3.メンバー設定
システムを利用するメンバーを作成します。初期設定では5人まで作成できます。
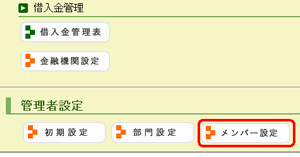
①メニューのメンバー設定をクリックします。
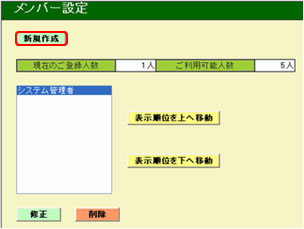
②「新規作成」ボタンをクリックし、メンバー設定の追加画面に移動します。
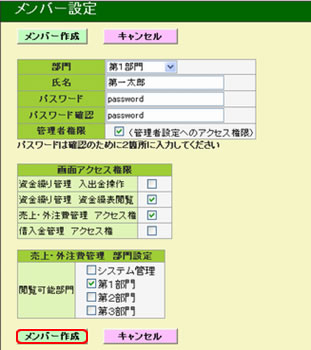
③ メンバーの作成を行います。下記を設定し、「メンバー作成」で確定します。
- 部門 → 所属する部門を指定します。
- 氏名 → メンバーの氏名を入力します。
- パスワード → ログインパスワードを入力します。
- パスワード確認 → パスワードを再入力します。
- 管理者権限→業者・業務名設定など、管理画面を使用するメンバーの場合はチェックします。
- 画面アクセス権限→各画面へのアクセス権を指定します。
チェックされていない場合、メニュー画面に各画面へのリンクが表示されません。 - 売上・外注費管理 部門設定→売上・外注費の閲覧を許可する部門を指定します。
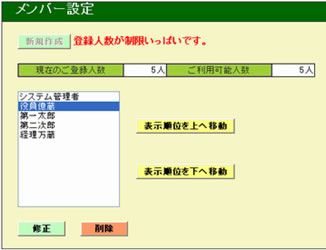
④ ①~③を繰り返し、必要なだけメンバーを作成してください。
ご利用可能人数の上限までメンバーを作成すると、新規作成は行えなくなります。
4.期間区分設定
入出金を月の上旬、下旬など、期間で区分するための設定を行います。
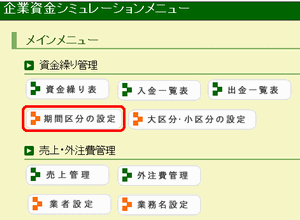
①メニューの資金繰り設定より、「期間区分の設定」をクリックします。
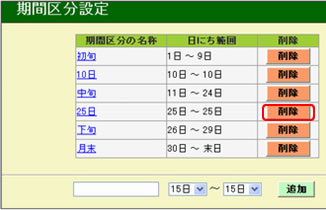
②初期状態の期間の一覧が表示されます。このままの区分でご使用いただく場合、特に設定は必要ありません。
③初期状態から変更する場合、期間区分は重複した期間を登録できません。そのため、既存の期間を修正するか、削除する必要があります。
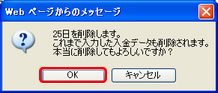
④また、「削除」ボタンをクリックすると、削除確認のメッセージが表示され、OKを押した場合は期間を削除します。
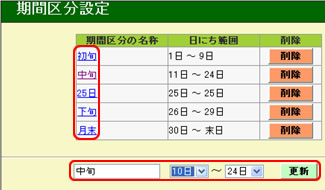
⑤期間区分の名称をクリックすると、期間の修正が行えます。
5.大・小区分の設定
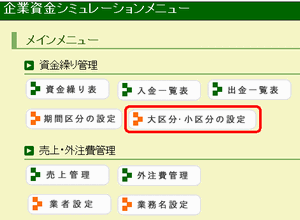
①メニューの資金繰り設定より、「大区分・小区分の設定」をクリックします。

②大区分・小区分の設定画面が表示されます。
初期状態の区分の一覧が表示されます。
このままの区分でご使用いただく場合、特に設定は必要ありません。
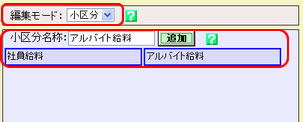
③小区分を編集する場合、編集モードから「小区分」を選択します。
④小区分名称に作成する区分名を入力して「追加」をクリックすると青枠の小区分の候補が作成されます。
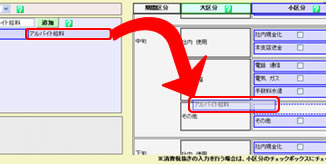
⑤小区分候補の青枠をクリックしたまま動かし、右側の区分欄に移動すると候補が小区分のリストに追加されます。
削除する場合は、右の小区分リストから青枠をゴミ箱に移動します。

⑥編集後は必ず「項目データ確定」をクリックして区分を確定する必要があります。
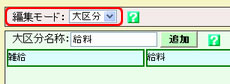
⑦編集モードから「大区分」を選択することで、大区分を編集することができます。
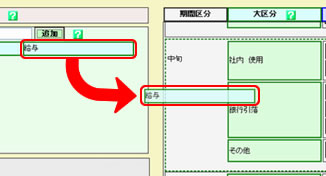
⑧小区分と同様に、大区分の候補を作成して緑枠を移動することで大区分の一覧を編集します。
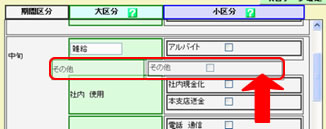
⑨右側の区分リストは緑枠(小区分は青枠)部分を上下に移動することで並べ替えが可能です。
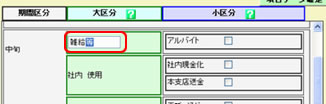
⑩区分の名称をクリックすると、名称の入力欄に切り替わります。区分の一覧から直接名称を書き換えることが可能です。⑨~⑩についても編集後は必ず「項目データ確定」をクリックして区分を確定してください。
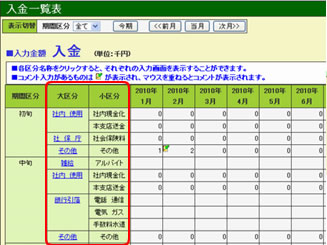
⑪設定した区分は、入金一覧表など資金繰り管理の画面に適用されます。
6.業者設定
売上・外注費管理で指定する取引先の設定を行います。
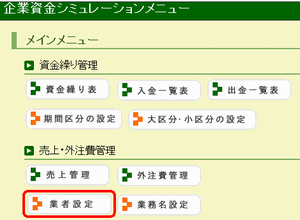
①メニューの売上・外注費設定より「業者設定」をクリックします。
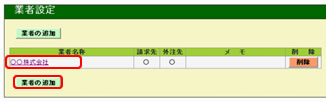
②業者を追加する場合は「業者の追加」をクリック、業者の設定を変更する場合は業者名称のリンクをクリックします。
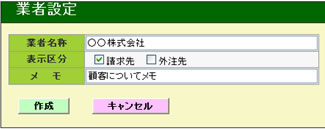
③ 取引先の業者の設定を行います。
下記を設定し、追加の場合は「作成」、変更の場合は「修正」をクリックで確定します。
- 業者名称 → 取引先の名称を入力します。
- 表示区分 → 請求先か外注先かを指定します。どちらも発生する相手先の場合は両方にチェックします。
- メモ → 相手先についてのメモがあれば入力します。必須ではありません。
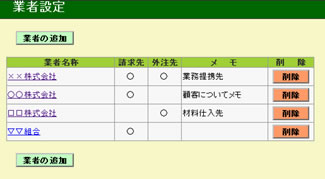
④ ②~③を繰り返し、必要なだけ業者を作成してください。
7.業務名設定
売上・外注費管理で指定する業務名の設定を行います。
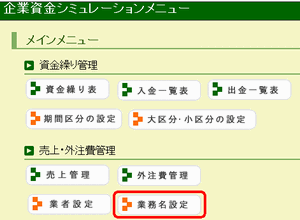
①メニューの業務名設定より業務の設定を行います。
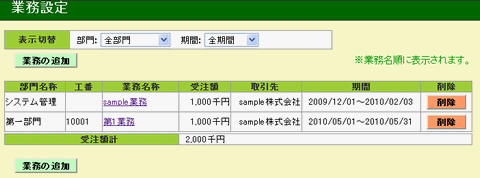
②「業務の追加」をクリックして業務を新規作成します。また、修正する場合は業務名をクリックします。
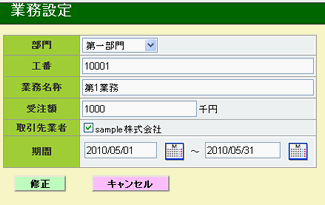
③下記を設定し、追加の場合は「作成」、変更の場合は「修正」をクリックで確定します。
- 部門 → 業務を行う部門を指定します。
- 工番 → 必要に応じて任意の工番を入力します。
- 業務名称 → 業務の名称を入力します。
- 受注額 → 受注額を入力します。省略可能です。
- 取引先業者 → 取引先の業者を選択します。
- 期間 → 工期など業務を行う期間を入力します。
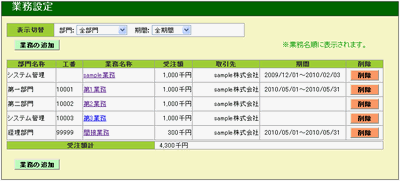
④ ②~③を繰り返し、必要なだけ業者を作成してください。
8.金融機関設定
借入管理表で指定する業務名の設定を行います。
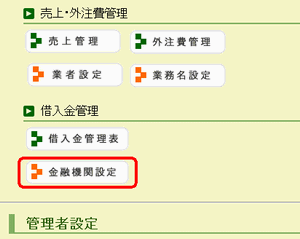
①メニューの業務名設定より業務と部門の関連付けを行います。
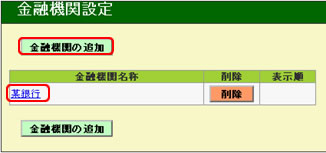
②「金融機関の追加」をクリックして金融機関を新規作成します。また、修正する場合は金融機関名称をクリックします。
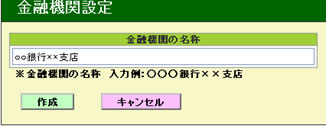
③金融機関の名称を入力し、追加の場合は「作成」、変更の場合は「修正」をクリックで確定します。
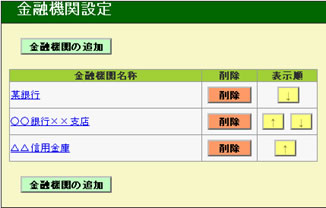
④ ②~③を繰り返し、必要なだけ金融機関を作成してください。
以上で初期設定は完了です。
資金繰り管理、売上・外注費管理、借入金管理をそれぞれ入力し、資金計画を行ってください。
資金実績検証システム
1.基本設定
資金損益&財務実績表の利用に必要な基本設定を行います。
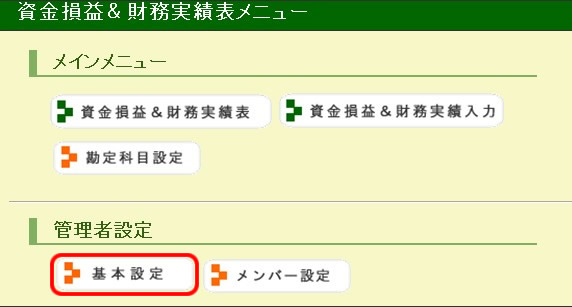
①メニューの基本設定をクリックします。
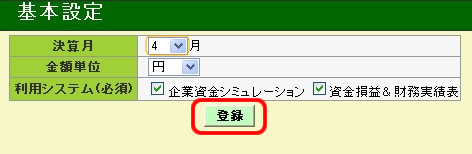
②基本設定を登録します。
下記を設定し、「登録」で確定します。
- 決算月 → 決算月を選択します。
- 金額単位 → 金額単位を選択します。
- 利用システム→各機能の利用の有無を設定します。
資金損益&財務実績表のみを利用する場合は、企業資金シミュレーション機能のチェックを外します。
2.メンバー設定
システムを利用するメンバーを作成します。
初期設定では5人まで作成できます。
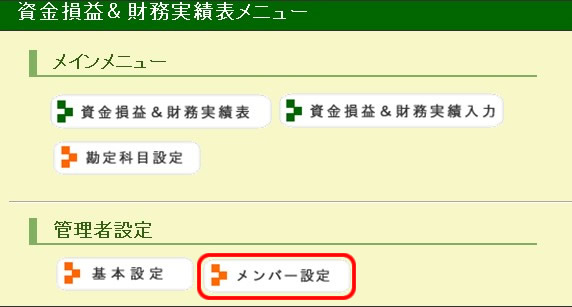
①メニューのメンバー設定をクリックします。
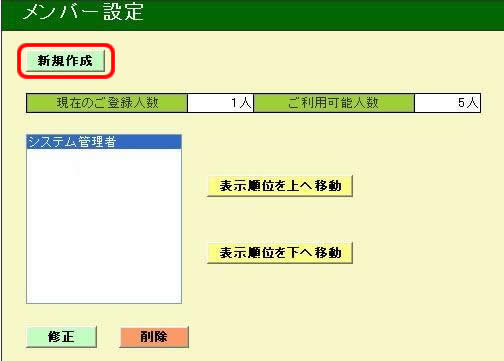
②「新規作成」ボタンをクリックし、メンバー設定の追加画面に移動します。
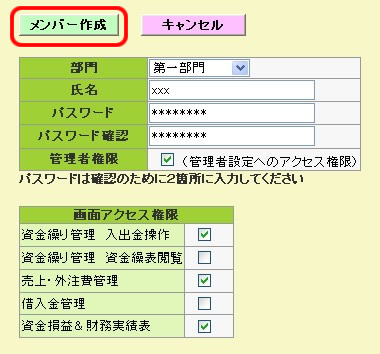
③メンバーの作成を行います。
下記を設定し、「メンバー作成」で確定します。
※初期設定の設定内容により入力項目は変動します。
- 部門 → 所属する部門を指定します。
- 氏名 → メンバーの氏名を入力します。
- パスワード → ログインパスワードを入力します。
- パスワード確認 → 確認のためパスワードを再入力します。
- 管理者権限→管理者設定を使用するメンバーの場合はチェックします。
- 画面アクセス権限→各画面へのアクセス権を指定します。
チェックされていない場合、メニュー画面に各画面へのリンクが表示されません。
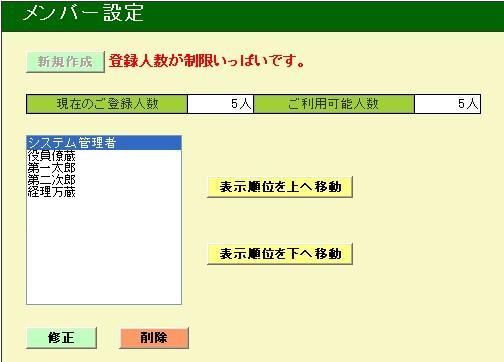
④ ①~③を繰り返し、必要なだけメンバーを作成してください。
ご利用可能人数の上限までメンバーを作成すると、新規作成は行えなくなります。
3.勘定科目設定
資金損益&財務実績表で参照・入力する勘定科目の設定を行います。
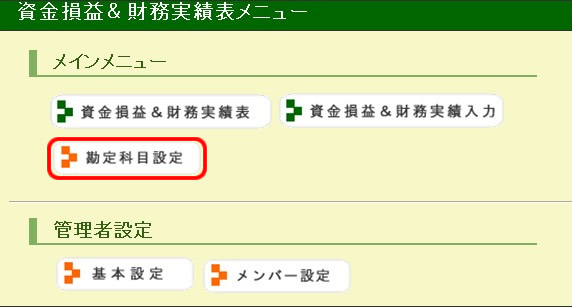
①メインメニューより「勘定科目設定」をクリックします。
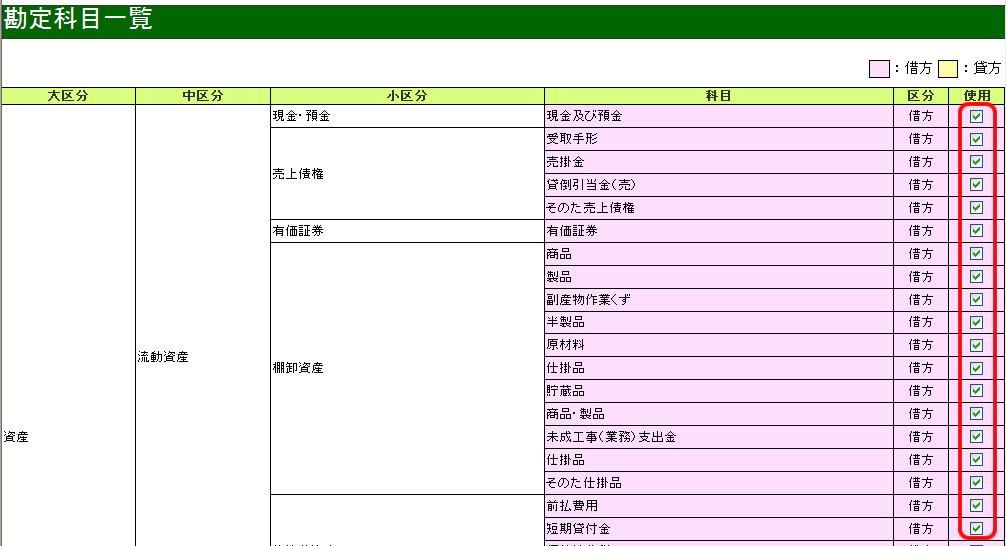
②参照・入力を行う勘定科目は「使用」にチェックしてください。
チェックを外した科目は資金損益&財務実績表の入力画面に表示されません。
また、チェックボックスをクリックすると同時に設定は適用されます。
